An unlocked computer can be compromised in 30 sec or less
With educational records fetching up to $265 on the black market and competing nations trying to catch up in the knowledge race, higher education institutions have become prime targets for cyber attacks.
We are entrusted with a treasure trove of intellectual assets that attackers are constantly trying to gain access to. Locking your computer screen when stepping away, even momentarily, is an easy but effective way to protect them. This simple measure ensures that your academic work stays safe from prying eyes, maintaining the integrity of your research, student data, and other sensitive information.
Locking your computer screen is this easy
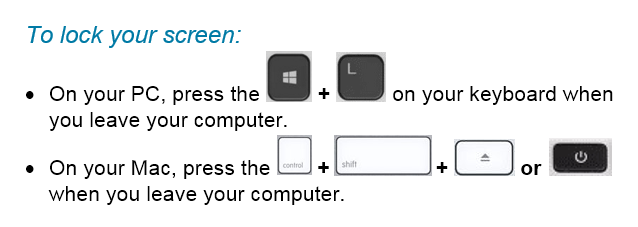
When you take the time to lock your screen, it not only prevents unauthorized individuals from gaining access to your data but it also demonstrates your professionalism and commitment to safeguarding the trust placed in you as a member of the Mount Royal community.
Developing the lock screen habit is easier if it is implemented into your regular routine regardless of where you are working and what device you are using. Lock your screen even when working from home or using your personal devices. This will help develop the habit. Everytime you stand up to leave your computer, remember this motto “Leave it? Lock it!”
By embracing this habit, you contribute to the resilience of the academic community against malicious actors attempting to profit at the expense of students privacy and academic research. Stay vigilant and protect your devices so that you can continue to help shape the minds of future generations.
Restart your machine and save your data – 07/08/21
With the latest zero day threat PrintNightmare, putting printing on pause across the globe; it has become more important than ever to to keep your devices updated. While there is no update yet available to patch this vulnerability, it is a good idea to make sure your computer is ready when it is released.
The best way to do that is to ensure automatic updates on your Windows machine is enabled. MRU devices are automatically updated when you connect to the network so you don’t have to worry about them. This is a system setting controlled by ITS and it can’t be changed. However, you can mess with automatic updates on your home machine. You can pause them on a Windows 10 machine and turn them off all together on a Windows 8 machine. It is strongly recommended that if you have paused the updates or tuned them off , you enable them again. This ensures that as soon as the patch for PrintNightmare is available, it will be downloaded.
If you have a Windows 7 or older machine, the automatic updates feature is not an option, you will have to check for and download the update manually. For the most part, operating systems of this age don’t receive updates anymore and are vulnerable to attack. Which is why it is a good idea to upgrade to a newer one. The exception is when a really, really nasty vulnerability comes along. PrintNightmare falls into this category. Even Windows XP will receive a patch for this one. However, you Windows 98 and 95 holdouts are out of luck.
To complete the installation process, you have to restart your machine. This is true for MRU devices as well as your home machine. Depending on how your version of Windows is set up, you may or may not be notified that a restart is required. So it is a good idea to restart your machine daily. Daily restarts ensure that you both have the latest security patch downloaded and it has been installed as well. Also, it takes less time to restart a machine that has only one update to install versus one that has five. In just a few minutes you can save hours of heartache. Restart your machine and save your data.
Keep your devices updated with the latest security patches – 01/21/21
With criminals constantly coming up with new ways to hack into our systems, keeping your devices updated with the latest security patches is more important than ever. When you are on campus keeping your workstation up to date and secure is easy. Shut down your machine at the end of the day Friday and start it up Monday morning. However once you are working from home and your computer is always on keeping your machine updated isn’t so straight forward.
If you are remoting in to an MRU workstation you can’t shut it down. Instead, logout of the workstation and disconnect from GlobalProtect at the end of each work day. The updates are downloaded in the background as you work. Once you log out, your workstation is automatically restarted to install them.
If you have an MRU laptop assigned to you, it is setup to automatically download updates as you work. Once the updates are downloaded you are prompted to restart your machine to install them. As long as you don’t ignore the prompts, you are good to go. If you choose to ignore them and call the Service Desk for support, you won’t be helped until you restart your machine.
If you are using your personal computer, make sure you have automatic updates enabled on Windows/Mac OS and all your applications. From the Windows Start menu, select Settings>Updates and security to check your Windows update settings. On a Mac, select System Preferences>Software Update and click the Automatic Updates checkbox. Just like MRU laptops, updates are downloaded in the background and you are asked to restart your machine to install them.
Once you know what to do, installing your security patches is pretty easy. While it can be annoying, it is well worth your time. With a little bit of effort you make it exponentially more difficult for attackers to compromise your data and mess with your life.
File management when working from home – 08/25/20
I know it is hard to believe, but it has been five months since all of us were sent home to work and attend classes. Being jettisoned into a working from home environment with little preparation has its challenges. With the lines between work/school and our personal lives being blurred, it is normal for our file management to become a little chaotic. The introduction of the new VPN service in the middle of all that certainly didn’t help. I helped over 51 people transition to GlobalProtect. Now that things have calmed down a bit and it is apparent we are going to be working from home for the foreseeable future, I thought a few file management tips would be helpful.
Give everyone their own profile on shared computers
Not everyone has the ability to have a separate computer for every member of the family. Often we have to share with others in the household. By creating a separate profile for each person, you limit what they can access. To use the computer they login to their profile which is secured with a password. What applications they can use and what documents they have access to depends on which user profile they are logging into. While this doesn’t completely protect your data, it does limit the damage that can be done. You can find more information on setting up user profiles on How To Geek.
Use a different browser for work
Keeping your work/school and personal life separate is not easy when you are using the same computer for both. If you have a personal Gmail account, you have seen how easy it is to accidentally send an email to your boss/instructor with your personal email address and save that report you were working on in your personal Google Drive. Both confuse your colleagues/instructors into thinking you are a hacker trying to gain access to the network. As well it makes it difficult for you to find things.
By using a separate browser for work/school, all your work bookmarks are in one easy to find place. In addition when you send an email or save a document, it will be your Mount Royal email and Google Drive login credentials that will be auto-filled rather than your personal ones.
Save your documents in Google Drive or the MRU Network
When we are in a hurry, it is easy to click the Save button and then put that document on the default drive. Unfortunately, that is often the C: drive or your desktop. If your hard drive crashes, the files will be lost unless you back them up onto another drive. In addition, if you are an employee due for a new machine, you will lose any data stored locally. Remember, IT Services does not back anything up when they replace your machine.
Make your life easier, save files on your MRU Google Drive. If you find the Google Drive too onerous to use, download Google Drive File Stream. It will add a G: drive to file explorer allowing you to save and open documents just like you do with the C: drive. A Mac version of Google File Stream is also available.
If you don’t like using the Google Drive, you can download files from the MRU network using Webfiles. Once your work is done, don’t forget to upload them back onto the network. Remember files left on your C: drive or desktop are vulnerable. Don’t leave them there.
Limit access to shared documents to those with a Mount Royal email address.
If you are sharing documents with colleagues, instructors or students; limit who can access them by choosing to share them with those who have a Mount Royal email address or a specific email address. This ensures that even if someone outside of the University community gets a hold of the link, they cannot access the document.
If someone requests access to this document later on, deny them access and remind them to use their Mount Royal login credentials to view it. This prevents hackers who are using a generic Gmail account from impersonating a colleague, instructor or student and tricking you into giving them document access.
If you have VPN access don’t download files to your home machine
Some employees need VPN access to remote in to their MRU workstation. If you have this type of access, you are working with sensitive data. That data must stay on the Mount Royal network. Do not download it to your machine at home.
Remember to give yourself a pat on the back
We are all working in less than ideal conditions trying to deliver ideal results. I hope these tips make that a bit easier. Don’t forget to give yourself a pat on the back for doing a great job. You rock!
New tool for remote file access coming – 08/12/20
IT Services is proud to announce the imminent arrival of their new remote file access tool, Webfiles. Previously when you clicked on the Remote File Access link in MyMRU, you were directed to SRAS. This allowed you to upload and download files on the Mount Royal network remotely. This tool was used by students, staff and faculty and was linked to our old VPN Pulse Secure.
As of September 7, 2020 Pulse Secure will no longer be supported and SRAS will no longer function. In preparation of this, we have been moving those using Pulse Secure over to our new VPN Global Protect.
Webfiles will replace the SRAS upload and download functionality. Just like SRAS, it is available to students, staff and faculty. If you use the Remote File Access link in MyMRU to access SRAS, sometime before August 24, 2020 the link will be updated to give you access to Webfiles. If you use secure.mtroyal.ca, to access SRAS, please move over to Webfiles before September 7, 2020 to ensure continued access to remote files.
Change is always challenging however Webfiles is much easier to use than SRAS , making this change a welcome one. For details on how to use Webfiles, refer to the user guide Accessing files and folders remotely using Webfiles. For the latest information on remote file access, visit the Working Off-Campus webpage.
